
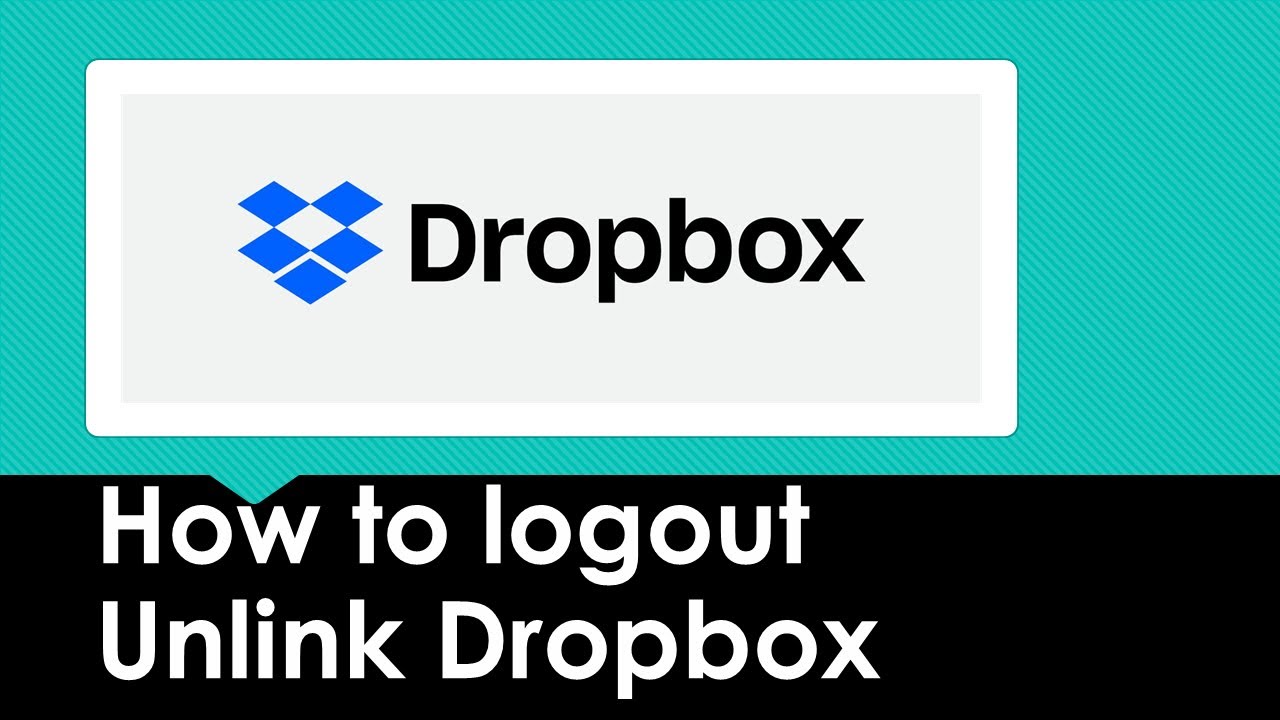
You should eventually see a list of your files, categorized where possible. Each subsequent time you upload new files to your Dropbox app folder, you need to click on that button to tell DiogenesWeb to refresh its listing. If that has not happened automatically, click on “Refresh List”, and wait for Dropbox to transmit a new list of the files in the app folder and its subfolders. If the listing says “loading entries …”, DiogenesWeb is in the process of asking Dropbox for a refreshed listing of all the files the app folder contains. If you are on the page that reports your successful authentication, click on the button that says “Show Dropbox Files”. Return to your browser or point it once again at DiogenesWeb. Once your texts have finished uploading to Dropbox, DiogenesWeb will need to refresh its listing of the contents of your Dropbox app folder. If you are using the Dropbox app, click on the desktop icon, and if it says “Up to date” the automatic upload has finished. Once you have copied or exported files into your local Dropbox folder for automatic uploading, or have uploaded files via the Dropbox website, it will take time for that process to finish. Start the export process and wait for it to end with the message “Finished XML Conversion”. If you have the Dropbox app installed, this will be Dropbox/Apps/DiogenesWeb within your home directory.

Now click on the “Output Folder” button and select the correct folder. Select “Export” on the desktop app, then choose the corpus and (optionally) the authors you wish to export.
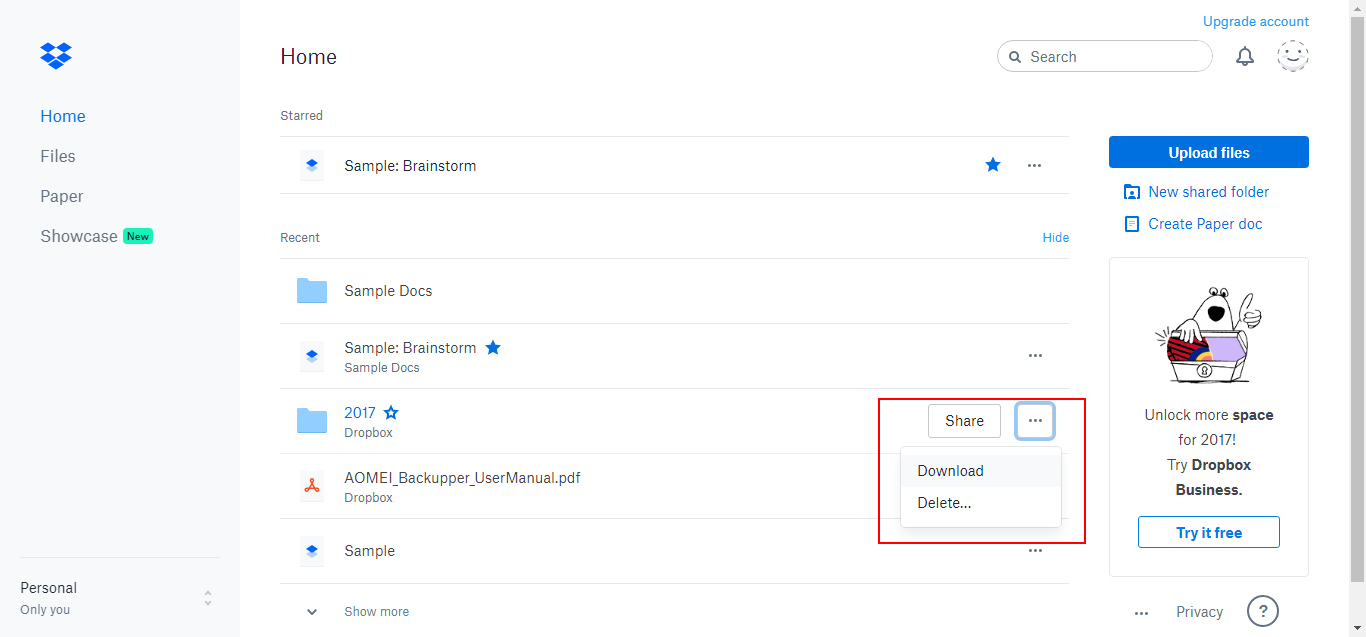
You can export texts directly from the Diogenes desktop application to your DiogenesWeb Dropbox folder. Otherwise you can upload files to the DiogenesWeb folder via the Dropbox website.Įxporting texts from the Diogenes desktop app If you installed the Dropbox app, just copy them to the Apps > DiogenesWeb subfolder within the Dropbox folder on your computer and they will be uploaded automatically. Now you can upload any XML texts you like to the Dropbox > Apps > DiogeneWeb folder (and that folder can contain subfolders). At this point, Dropbox will have automatically created a folder in your Dropbox account called “Apps” (if it did not exist already), and within “Apps” another folder called “DiogenesWeb” Once you have authorized DiogenesWeb with Dropbox, you will taken to a page on which DiogenesWeb reports “Success!”. DiogenesWeb never sees your password, and it can only ever access the DiogeneWeb folder in your Dropbox account. If you are not already signed into Dropbox on that browser, you will be asked to enter your password. You will now be taken to a page on the Dropbox website where you will be asked to authorize DiogenesWeb. To do this, point your browser at DiogenesWeb, go to the page that has the button marked "Go to My Dropbox”, and click on it. If you don’t want to use or cannot use the Dropbox desktop application, you can just upload texts manually via the Dropbox website.Ĭreate the DiogenesWeb app folder on Dropboxĭo not create the DiogenesWeb folder manually let Dropbox create it for you. Anything you put in that folder will automatically be uploaded to your Dropbox account. Installing the application will create a Dropbox folder on your computer.
#How to logout of dropbox desktop app download#
Currently, a free account comes with 2GB of storage, which is plenty for the purpose of DiogenesWeb.Īfter creating an account, on Windows and Mac you will be invited to download the Dropbox desktop application onto your computer, which is the easiest way to use Dropbox. Sign up for a free Dropbox account, also called a Basic account (not a Business account). Skip this step if you already have a Dropbox account.
#How to logout of dropbox desktop app how to#
Here are step-by-step instructions on how to upload texts to Dropbox. DiogenesWeb can access XML files of Latin and Greek texts within your Dropbox account, and you can read these cloud-hosted files just as you can the open-access texts.


 0 kommentar(er)
0 kommentar(er)
